Can You Schedule a Text? How to Schedule a Text on iPhone, Android & Computers
People often ask:
- Can you schedule a text?
- Can you schedule a text on iPhone?
- Can you schedule a text on Android?
Yes, you can schedule text messages on iPhone, Android, tablets, and your desktop computer (I’ll show you how below). But iPhone and Android only have limited text message scheduling features.
So in this article, I cover:
- What a scheduled text message is
- Why business text messaging software is the best way to schedule texts
- How to schedule a text message on any device using MessageDesk
- How to schedule a text on iPhone using the Shortcuts app
- How to schedule a text message on iPhone using the Reminders app
- How to schedule a text message on Android 7 and newer using Google Messages
- How to schedule text messages on Android using Samsung messages
- Frequently asked text message scheduling questions (FAQ)
By the end, you’ll know all the workarounds and ways to schedule a text on any device.
Read on for more.
Why Business Text Messaging Software is the Best Way to Schedule Texts
Business texting software isn’t like texting from your personal phone for work or texting with a group text app.
You can use your Android or iPhone to schedule texts. But you can only schedule one text to one person at a time from your personal phone number.
Business texting software and other third-party apps give you more scheduling, automation, and text messaging features including:
- Texting on iPhone, Android, tablets, and desktop computers
- Text-enabled 10-digit local and toll-free SMS phone numbers
- A shared team SMS inbox for routing and assigning conversations
- Text message broadcasts for mass text messaging to hundreds of contacts
- Text message templates and tags for personalized messaging
- Support for MMS multimedia picture messaging
- Scheduled and automated text messages
- Keyword-based text message autoresponders for automatic replies
- Support for high-volume carrier-verified A2P 10DLC text messaging
- Built-in opt-in and opt-out tools for TCPA compliance
- Guaranteed bulk text message delivery
MessageDesk offers all of the above business texting features and more.
How to Schedule a Text Message on iPhone, Android, Tablet, or Desktop Computer Using MessageDesk
Here’s how to send a scheduled text on any device (including iPhone and Android) using MessageDesk.
1. Sign up for a free MessageDesk account
Visit MessageDesk to create a free account. Once you have an account, download MessageDesk for iOS or MessageDesk for Android from the Google Play Store.
You can also meet with a messaging expert for answers to questions. They can help you get started.
{{inbox_login="/media"}}
2. Set up a new or existing SMS phone number
Next, you’ll need to get a text number. MessageDesk gives you several SMS phone number options including:
- 10-digit local phone numbers
- Toll-free 800 area code phone numbers
You can also text-enable an existing business landline or use your current phone number with number porting.
3. Import your contacts from a list or sync contacts from your phone into MessageDesk
MessageDesk makes it easy to import a .csv file with a list of contacts. You can also log in to the iOS and Android mobile apps and sync your contacts.
There’s also a way to export contacts from iPhone, iOS, or Android Devices.
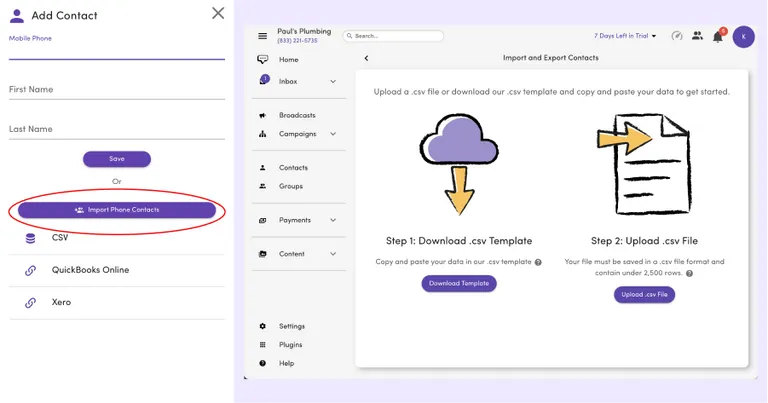
4. Select your contact(s) or group(s) from the Inbox
You’ve uploaded your contacts into MessageDesk. Next, search and select the contact(s) or group(s) you’d like to schedule a text message to.
MessageDesk comes with an SMS inbox. This feature makes it easy to route, assign, and respond to multiple text message conversations at once.
{{inbox_annotated="/media"}}
5. Schedule a text message
In the message compose box you’ll see a calendar icon. Select your date and time in the message preview to schedule your text message. When ready hit Confirm Schedule.
You can also set up recurring scheduled text messages and add other automated text message workflows using MessageDesk.
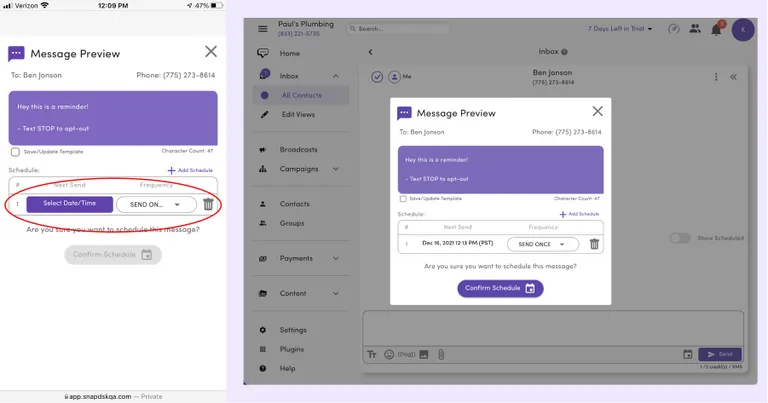
6. Add text message templates and automate
Time savings start with templates. These are great when you need to schedule the same text messages repeatedly.
Text message scheduling apps (like MessageDesk) make it easy to customize scheduled text messages and save them as templates. Scheduled text templates can include emojis, images, media, and even personalization tags.
Personalization tags like {{ FirstName }} automatically insert contact details like name, email, and other info into a scheduled text message.
{{inbox_conversation="/media"}}
You can also set up text message broadcasts and add other automated text messages using MessageDesk.
These include autoresponders for things like automatic out-of-office text messages.
{{broadcast_compose="/media"}}
How to Schedule a Text on iPhone Using the Shortcuts App
You can schedule a text message on your iPhone using the Shortcuts app. This allows you to automate and schedule text messages to individual contacts or small groups.
This is an easy and free text message scheduling solution. But it lacks features compared to business text messaging services.
Here's how to schedule a text on iPhone using the Shortcuts app.
1. Open the Shortcuts app on your iPhone
The Shortcuts app comes with iPhones running iOS 13 or later. You'll need to download the Shortcuts app from the Apple App Store if you’re running an earlier iOS version.
2. Select Automation and Create Personal Automation
Tap Create Personal Automations. If you have previously created automation, you won't see this option. Instead, tap the + icon in the upper right corner and then tap Create Personal Automation.
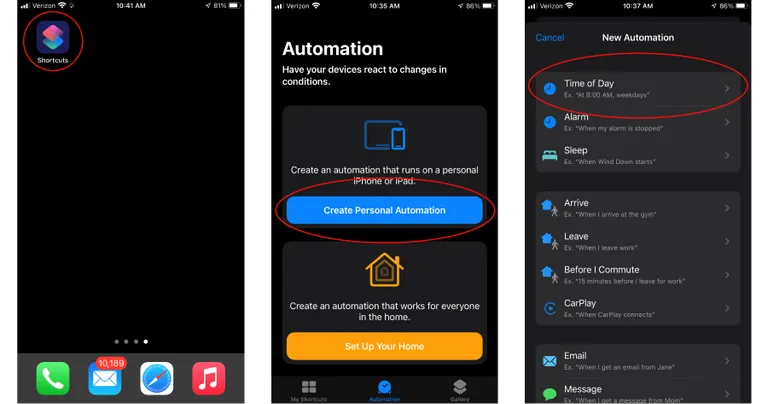
3. Select Time of Day
Set the time for when you’d like the text message to send.
Tap Month and scroll down to adjust the date you want the message sent on. When you're finished, tap Next.
Scheduling messages in iMessage will set up an automatic recurring message to send on the same date and time every month. Do you need this to be a one-time event? Then you'll need to delete the automation (or turn it off) once your scheduled text message gets sent.
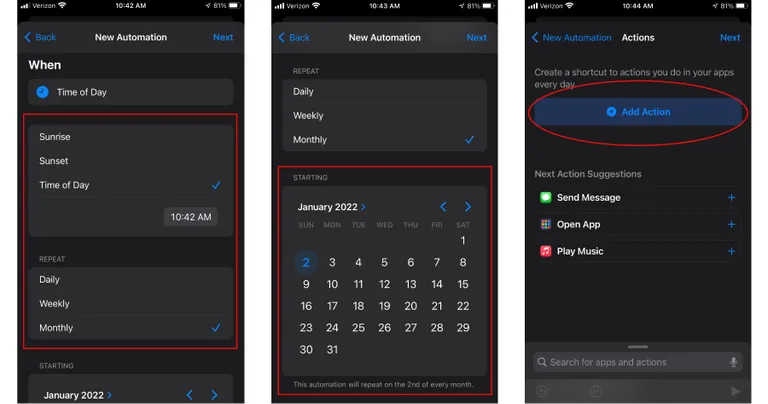
4. Tap Add Action
On the Actions menu, add a contact or a group of contacts from the Send Message section and then tap Next.
Type your message in the message field and then tap Next.
Note: message composition features are limited. Messages will send as SMS text messages, not as MMS or an iMessage. You can’t text images or photos (MMS), gifs, emojis, etc.
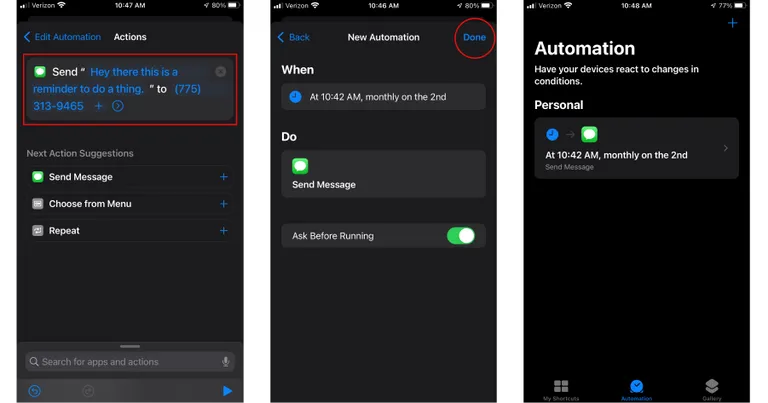
5. Review your Automation
Review your new Automation to be sure it contains the correct details. Check the default option to Ask Before Running.
You can tap the toggle next to Ask Before Running. This keeps the automation from running automatically.
If everything looks good, tap Done, and the automation will run.
This method sets up recurring automation. It sends the same text message to the same person or group on the same day and time every month.
If this isn’t what you want, then remember to go back and delete the automation once it runs. To delete the automation, slide your finger from right to left on the automation and tap Delete.
How to Schedule a Text Message By Setting a Reminder on Your iPhone
You can also schedule a text on your iPhone by setting a reminder for yourself at a scheduled time. This doesn’t technically count as a scheduled text message. It’s not fully automated, but it's a workaround.
Here’s how you can compose your message in advance and save some time:
1. Open the Reminders app
Tap + New Reminder and give your reminder message a title.
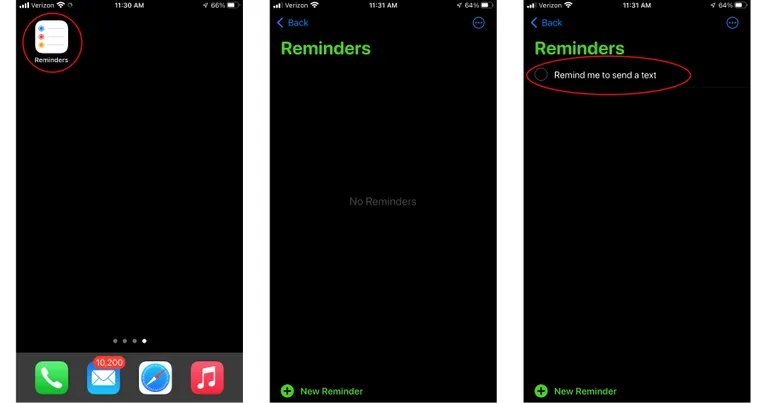
2. Type and compose your text message as a reminder
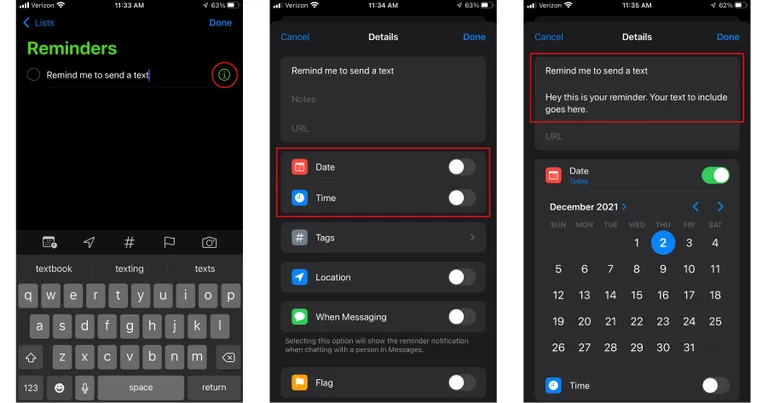
You can also add details to your reminder message or add them to a list.
3. Tap the calendar icon to schedule your reminder
Tap Done when you’re finished. When you get the reminder, copy and paste the message into the Messages app on your iPhone.
How to Schedule a Text Message on Android 7 and Newer Using Google Messages
You can use Google Messages on your android to schedule texts. Here’s how.
1. Open the Messages app and open a conversation
Create a text message, but don’t send it yet.
Note: Make sure your phone is connected to Wi-Fi or data at the scheduled time. If not, your message will be sent when your device reconnects.
2. Touch and hold Send
Hold the Send button. After a moment, the Schedule send overlay will appear.
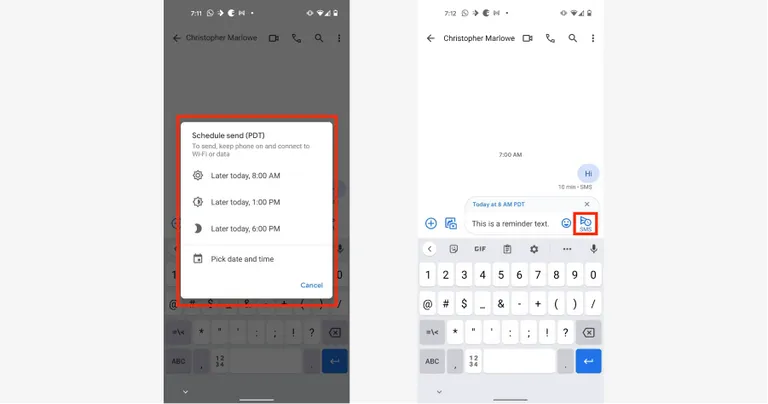
3. Choose from the suggestions
Tap Pick date and time or you can choose from among several preset times. If you choose your own date and time, a calendar opens. After you pick a date, a clock opens so you can pick a time. Tap Next.
4. Tap Send
You should now see a clock icon to indicate that this is a scheduled text. If you open a conversation with a scheduled message, there will be a “Scheduled message” notification.
How to schedule text messages on Android using Samsung Messages
You can also schedule texts using Samsung Messages if you have a Samsung android phone.
1. Start the Samsung Messages app
Create a text message, but don't send it.
2. Tap the arrow to the left of the text field
See additional options, then tap the + plus button.
3. Tap "Schedule message" from the library of options that pop up.
Set the time and date that you want to send the message, then tap Done.
4. Tap the Send button to send the message at the scheduled time
Frequently Asked Text Message Scheduling Questions (FAQ)
Below are several frequently asked questions related to scheduling a text message.
Can you schedule a text?
Yes, you can schedule a text message on iPhone, Android, PC, and desktop computers. But keep in mind, many text messaging scheduling features only send delayed texts. You’ll need a business text messaging service for more advanced text message scheduling and automation features like autoresponders.
Can you schedule a text message on iPhone?
Yes, you can schedule a text message on your iPhone. One way to schedule a text message on iPhone is to use the shortcuts app. Another way is to set yourself a reminder. But these text message scheduling features have limitations.
Can you schedule a text message on Android?
Yes, you can schedule text messages to send on phones with Android 7 and newer. If your phone isn't connected to Wi-Fi or data at the scheduled time, your message will send when reconnected.
What is the best way to schedule a text?
The best way to schedule a text message is with business text messaging software. iPhone and Android both support limited text message scheduling. But business texting software gives you more ways to automate and schedule SMS text messages.
When is the best time to schedule a text?
The best time to send text messages is during business hours (8 am - 5 pm). If you're using text messages for appointment reminders, you’ll want to schedule a text at least 24 hours in advance. Marketing campaigns and invoice and payment reminders might get scheduled weeks in advance.
Looking for an SMS text scheduler?
I’ve shown how to send a text at a specific time on iPhone, Android, and MessageDesk. Scheduled text messages are a great way to save time and automate your messaging.
Start texting with MessageDesk today. Check out our paid plans - pricing starts at just $14 per month. You’re also free to meet with a messaging expert for a demo.




